Something missing? Need some help? Or just have a question?
Please reach out - you can drop an email to admin@yetanothersermon.host. We're more than happy to help!
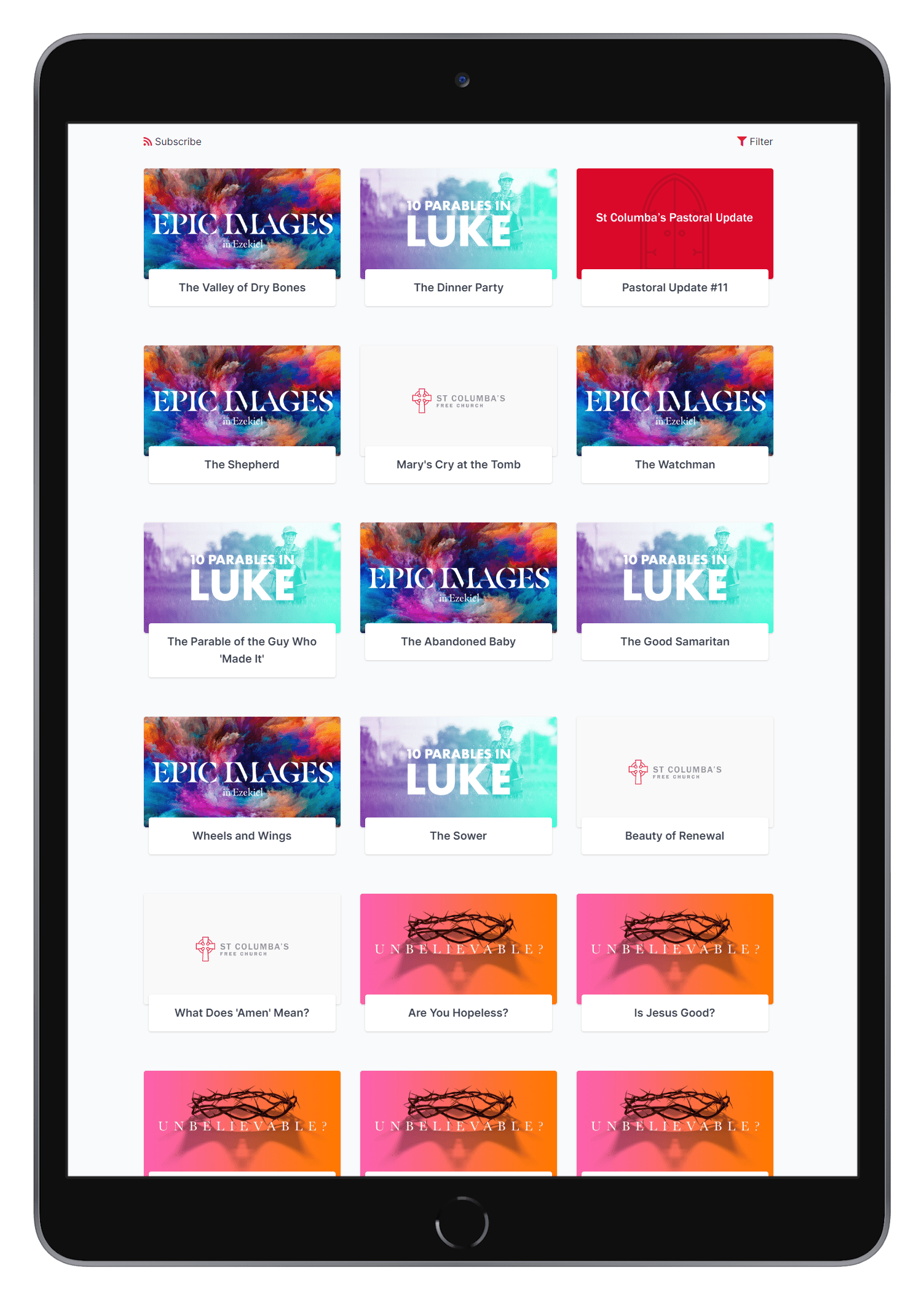
Figma is a design tool that runs in your browser. You can use it for many may things, but this article will show you how to create designs for your sermons or sermon series with it.
You can do the same thing with Snappa - it is a much easier to use, but you will have to pay for it if you start to use it frequently. Figma is a bit harder to get started with, but it will be free (if you don't have lots of collaborators) and you can do more things with it long term.
Click the Sign up button at the top of the page:

Create your Figma account:
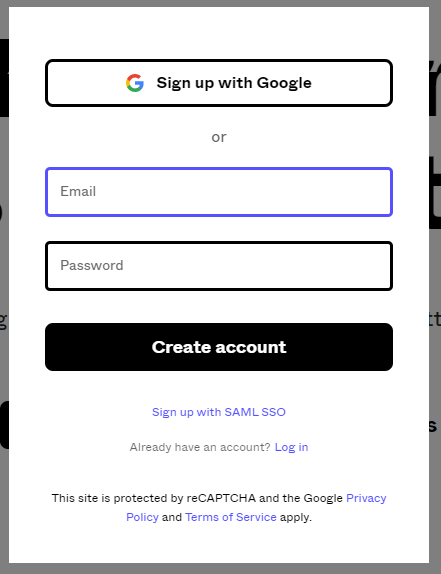
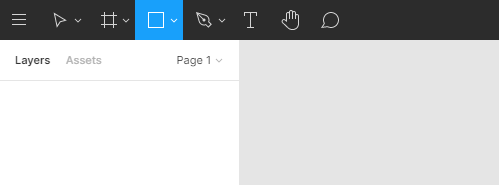
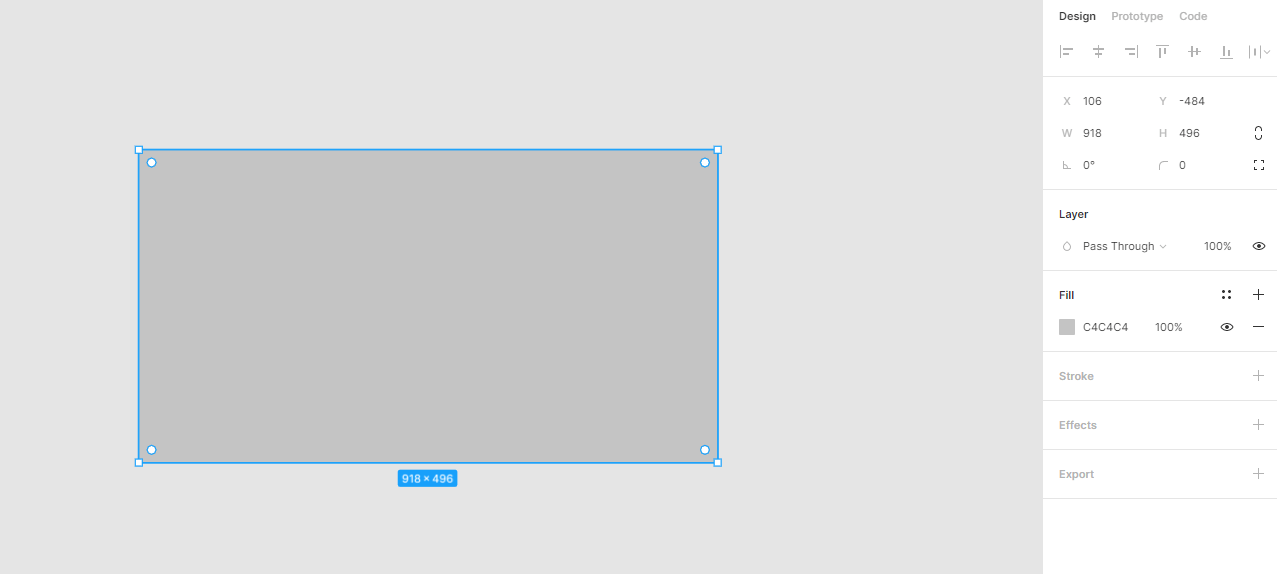
H and W fields to 900 and 1600: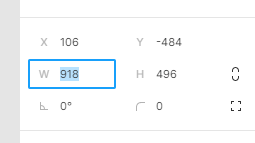
ctrl and scroll wheel) so you can seen the whole rectangle you just created.To pull in images easily we can install the Unsplash plugin (you only have to do this once).
Plugins → Manage Plugins...: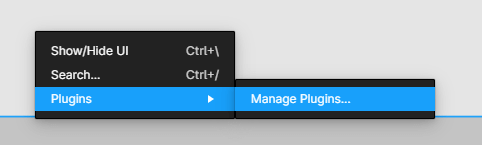
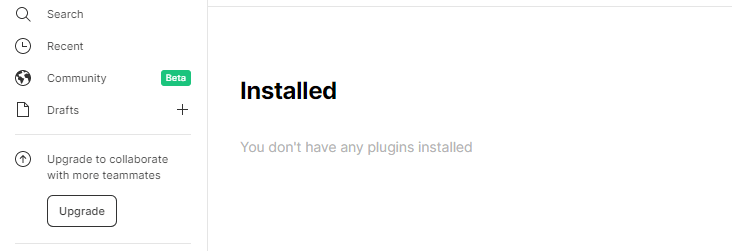
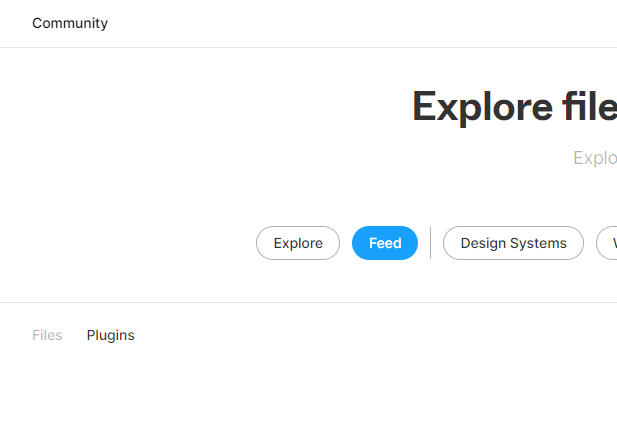

Now we have the Unsplash plugin installed we can add an image:
Plugins → Unsplash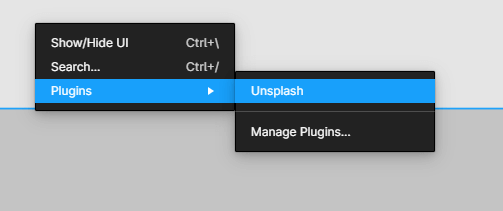
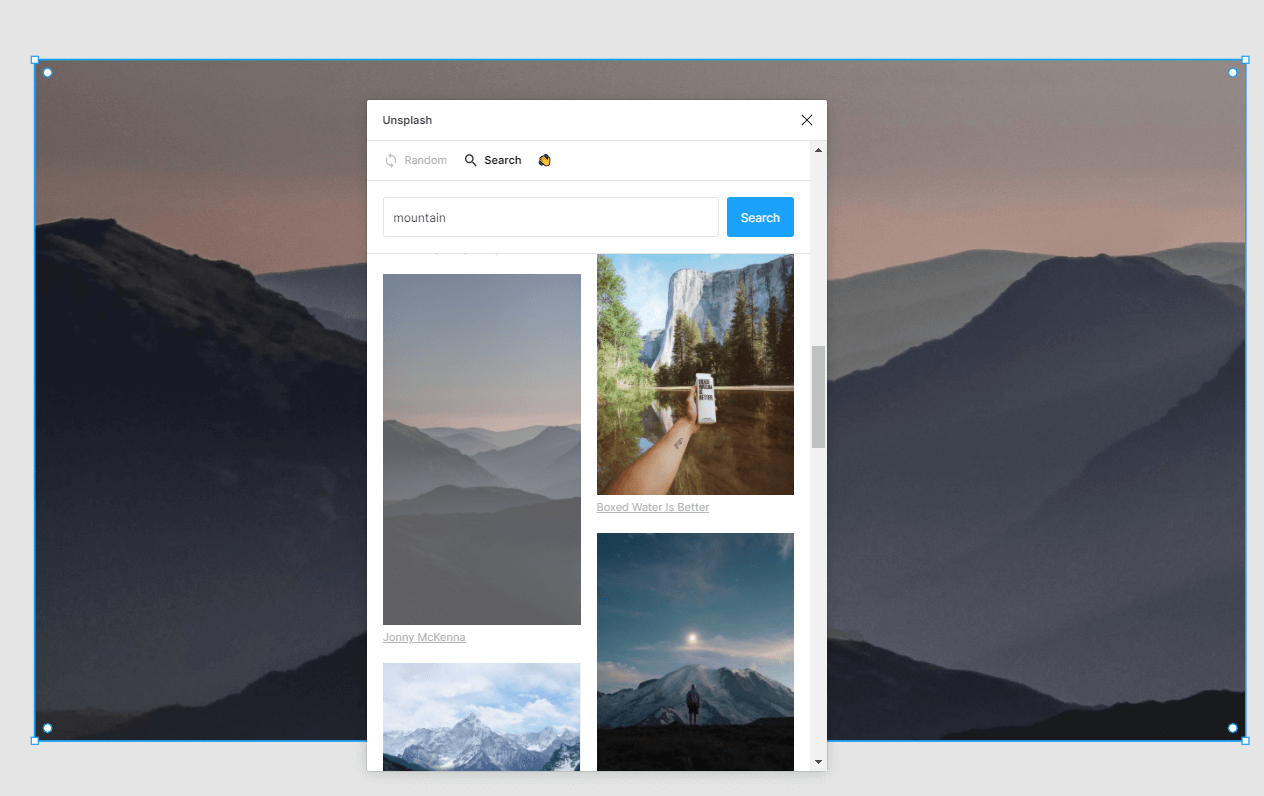
We want to add a colour overlay to make our image a bit more interesting.
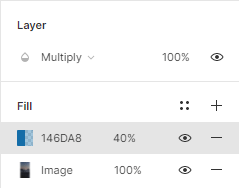
Fill sectionLinear to SolidPass Through to Multiply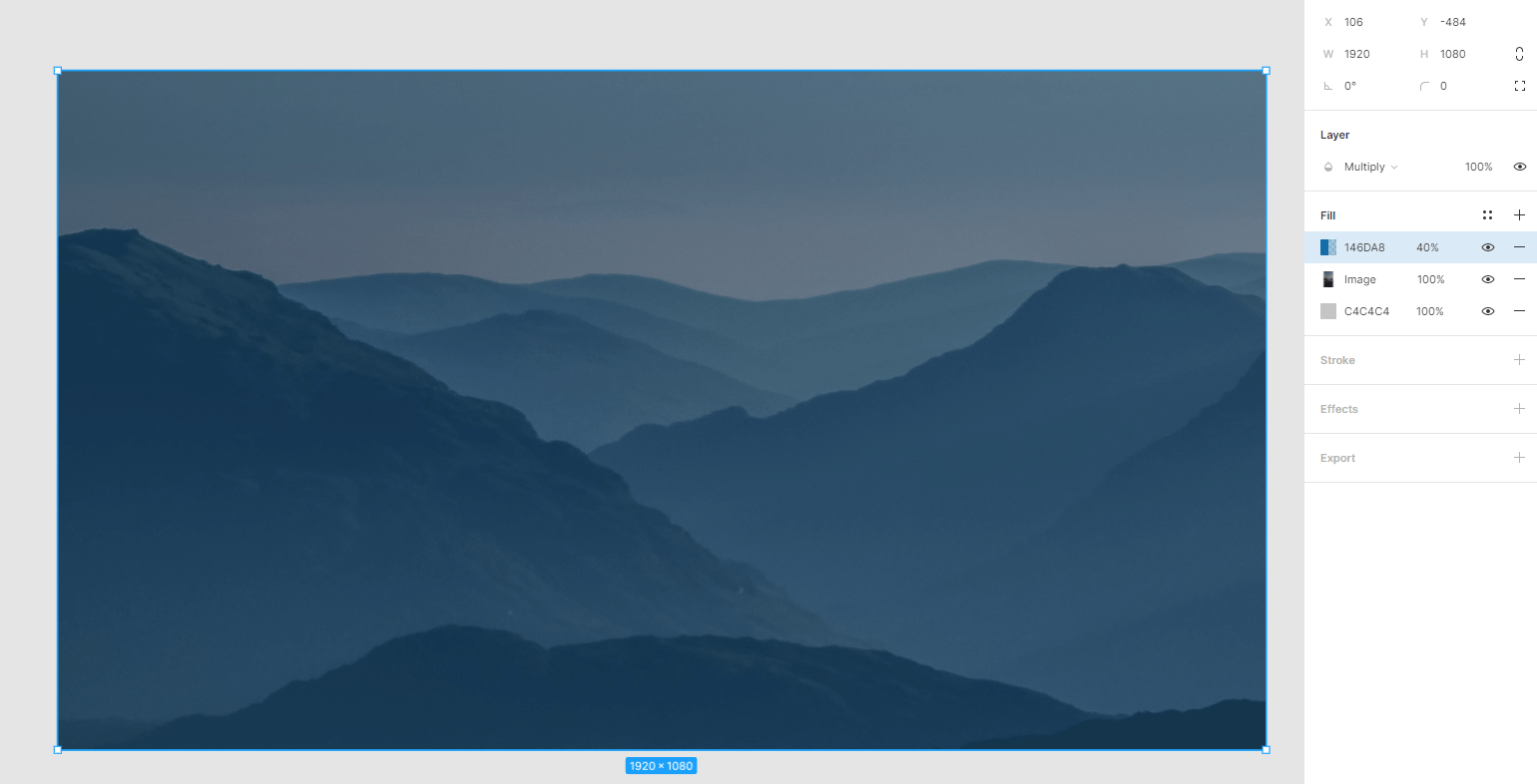
Now it's time to add some text!
T at the top of the window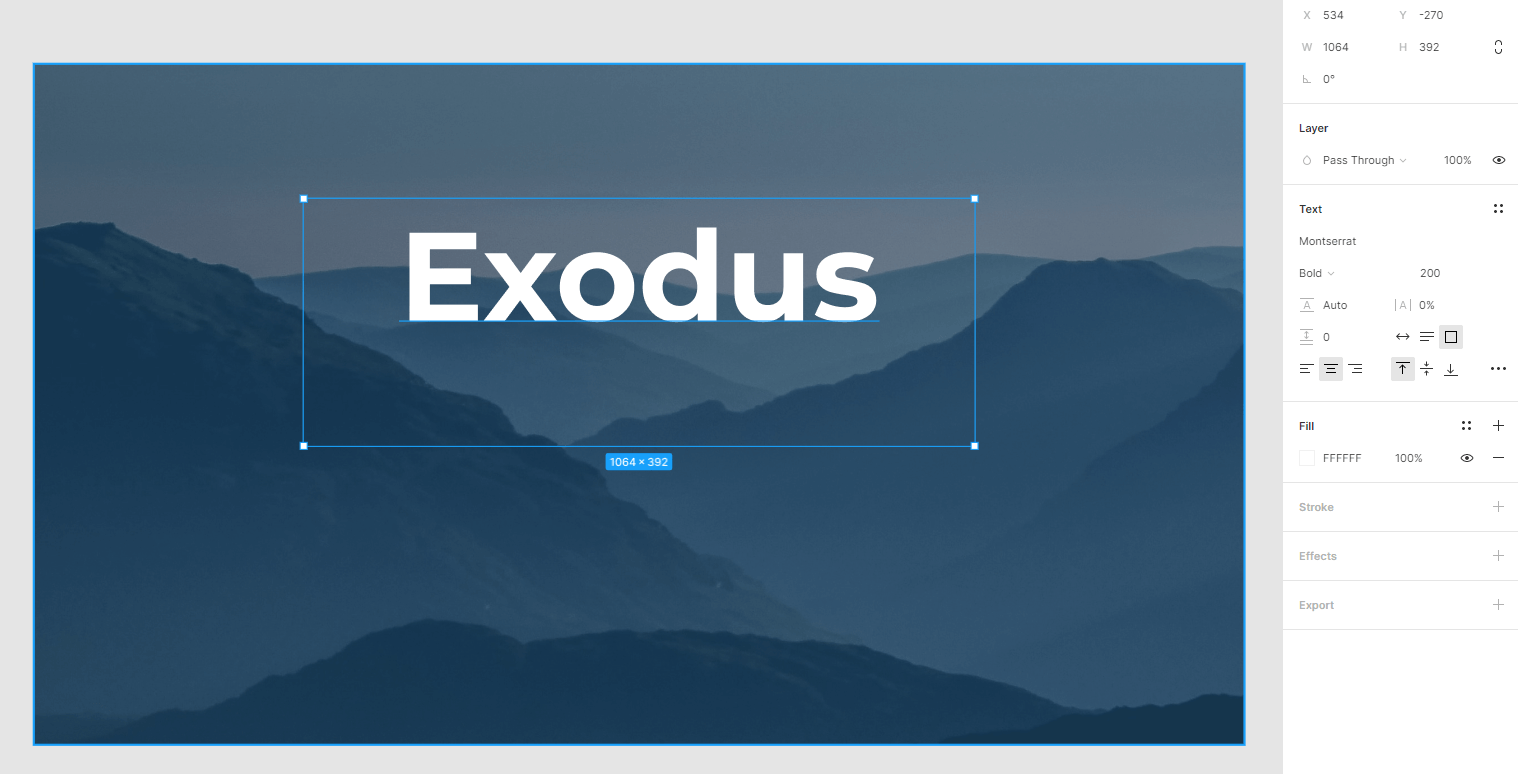
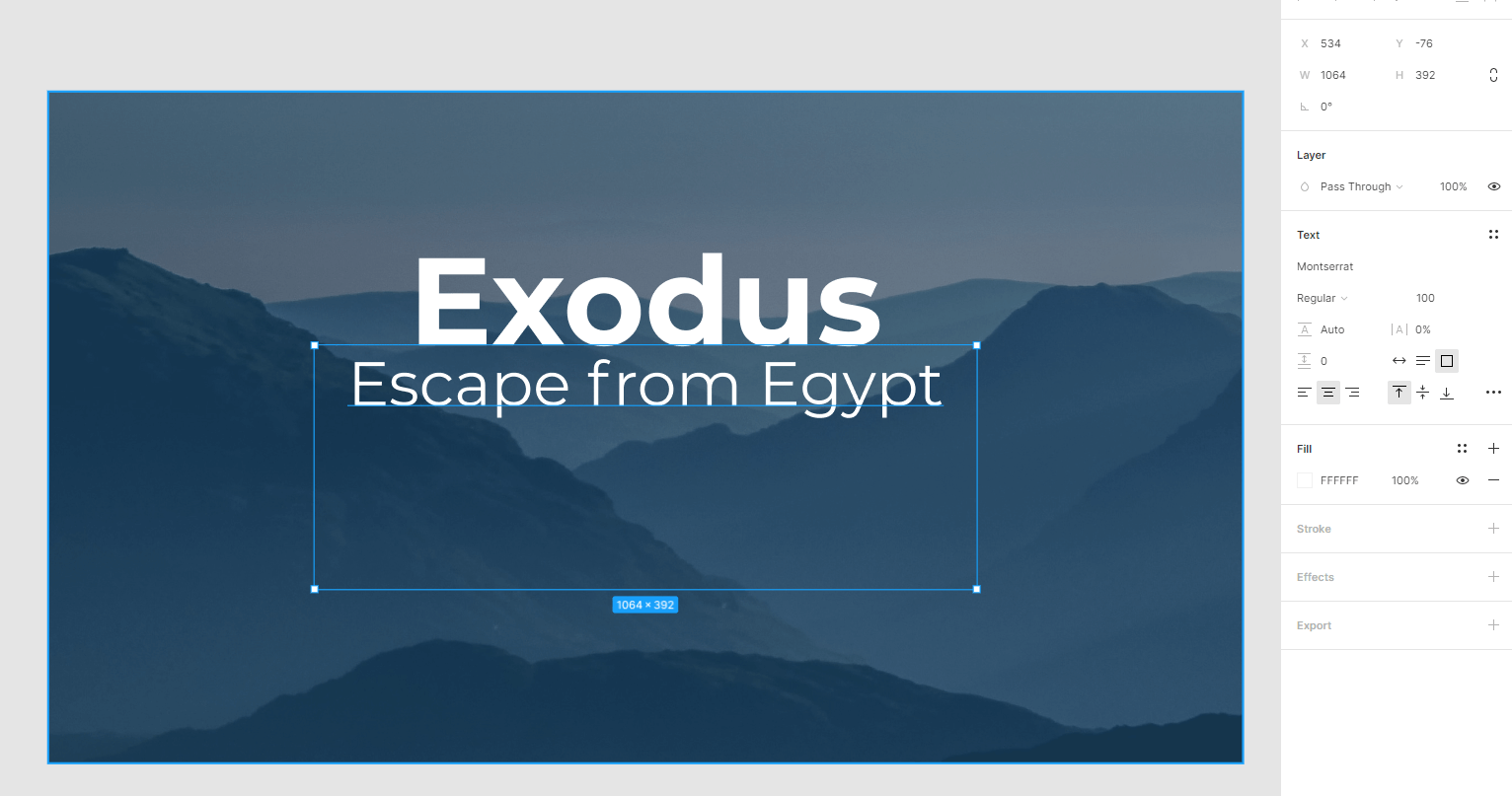
ctrl-a)ctrl-g). You can undo the grouping with ctrl-shift-g if you want to change things around again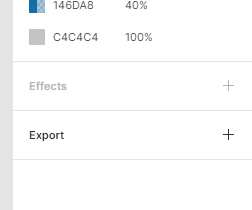
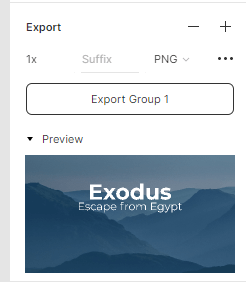
That's it! You're done.
Something missing? Need some help? Or just have a question?
Please reach out - you can drop an email to admin@yetanothersermon.host. We're more than happy to help!